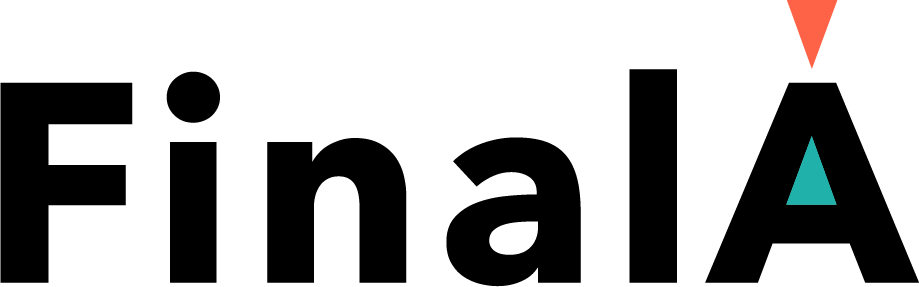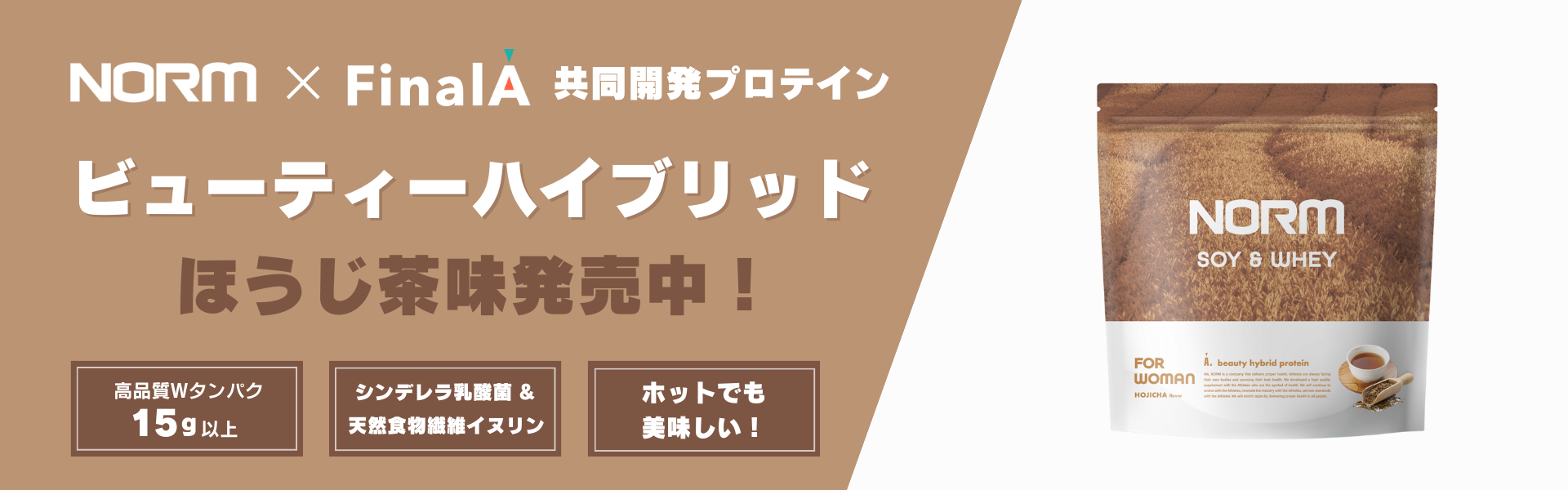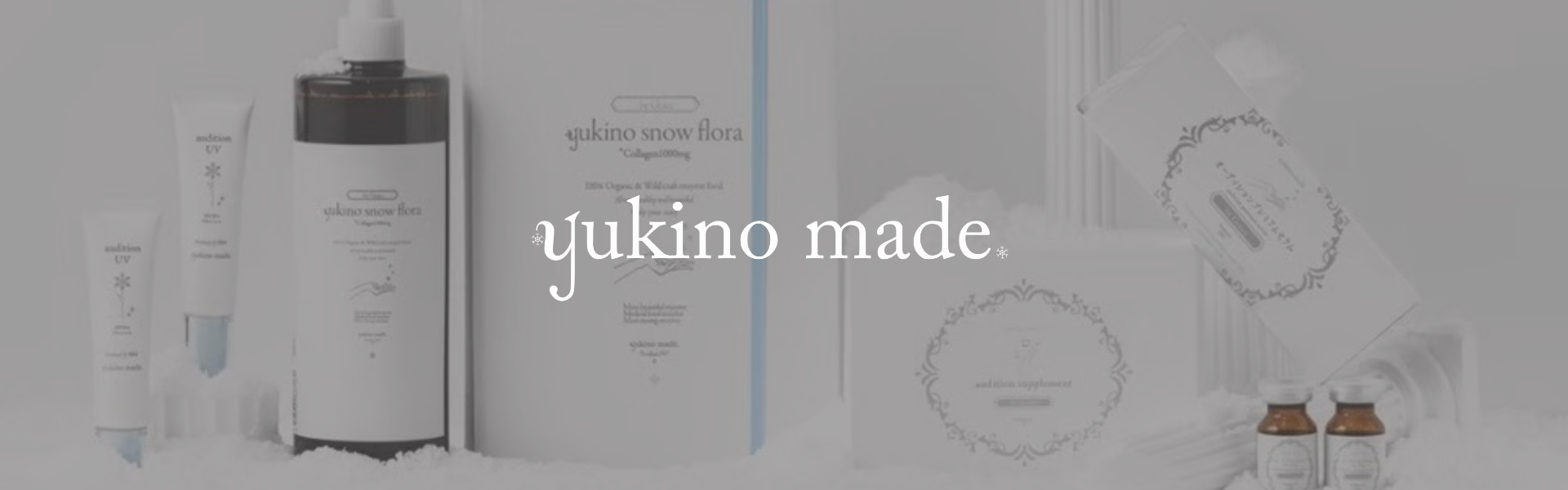アイシャドウの綺麗さを伝える!アイメイクの撮り方&アプリ加工のやり方
メイクは元気のバロメーター。 「今日はどんなアイメイクにしよう?」から1日が始まるほどアイメイク大好きです!
と、プロフィールに書いてある通り、アイメイクが命!な私。
なんで?と聞かれると即答はできませんが、自分の顔を輝かせてくれるパーツとでも言いましょうか。
顔のパーツの中で唯一変化や個性が出せる箇所だから好きなのかもしれません。
そんなこんなで、アイメイクにハマっていき、同時に写真に収めるように。

きっとメイクやコスメが好きな人は私のようにアイメイク写真を撮りたいという方が多いと思います。
しかし、アイメイク撮影は容易ではありません。
画質だったり、ピント・色味の調節、明るさなど、どうすればきれいに撮れるねん…と疑問に思っている方もいるはず。
本日は、私がいきついたアイメイクの撮影方法&加工方法をご紹介します!
私はアイメイクをきれいに撮りたい執念を燃やしていったら一眼レフになってしまいましたが、今のスマホも性能が十分高いので置き換えて是非やってみてくださいね!
とりん流アイメイクの撮り方
使用カメラ

アイメイクを撮影するときは、Canon EOS80Dを使っています。
わざわざアイメイク用に買ったわけではありませんよ!
家族のものを使わせてもらったところ、アイシャドウの質感やラメのきれいさ、色映りが理想的だったのでこちらに落ち着いています。
重さはありますが、液晶が横に開いて上下に回転するバリアングル式なので、自撮りがしやすいです。
必ず窓際で撮る

撮影するときは、必ず窓際!
基本のキですよ〜!!
画面で確認しながら、アイシャドウの色がなるべくリアルに映る場所を探ります。
太陽光の下で撮るのもありですが、私の場合アイメイクを撮ろうとすると眩しい顔になってしまったり、色温度が高かったり、飛んだりしてしまいます。
そのため、私は窓際の眩しくない場所でフラッシュを焚いて撮影しています。
明るい場所で撮影すれば、必然的に目に光が入りうるっとした目元になりますが、もっと目を輝かせたいならリングライトを使うのがおすすめです。
レンズはUSMレンズを使用。
引きで撮ってから、目元を切り取るとぼやけるので、なるべく画面いっぱいに目が映るようにとっています。
ピントは黒目よりまつ毛あたりに合わせてくださいねー!
スマートフォンで撮影する方は、必ず外カメラで!
内カメラだとぼやっぼやになる上に、暗いです。
カメラは純正でもいいですが、私がスマホで撮影する場合はcamera365かBeautyPlusで撮影します。
そして、撮れた写真がこちら!


このままでももちろんありですが、実際のアイシャドウの色味よりも少し暗く、肌が青白くなってしまっているので加工アプリで調節していきます!
とりん流アイメイクの加工方法
Picsartで色味や質感調整
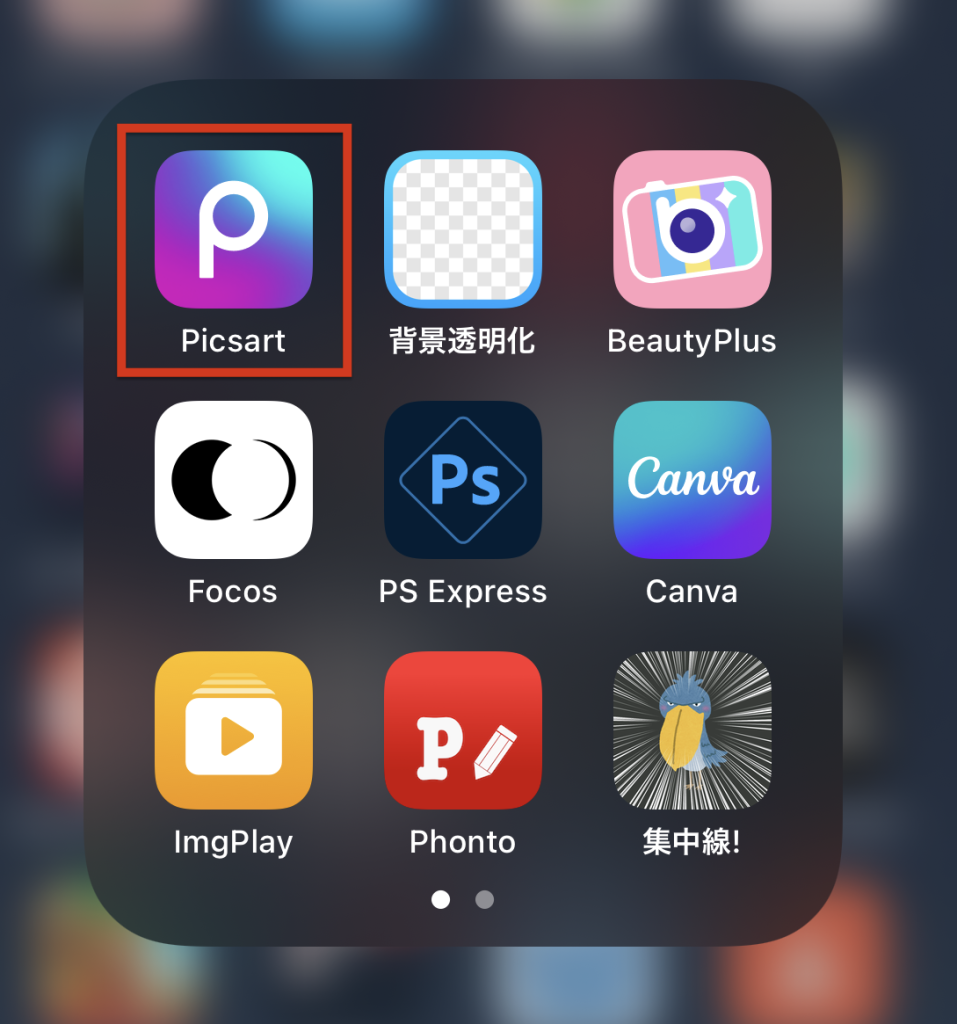
まず使うのがPicsartというアプリ。
私のお気に入り写真編集アプリの一つです。
これ1つで色味調節からテキスト入れ、美肌加工、コラージュができるのはもちろんのこと、フォトショ並に機能の芸が細かいんです!
挿入できるスタンプもおしゃかわなんですよ。
知り合いのハンドメイド作家さんも、Picsartを使ってSNSに流すアクセサリー画像やモデル写真を編集していました。
さあ、レッツダウンロード!
色味調整
まずは、アイシャドウの色味や肌の色を調節していきます。
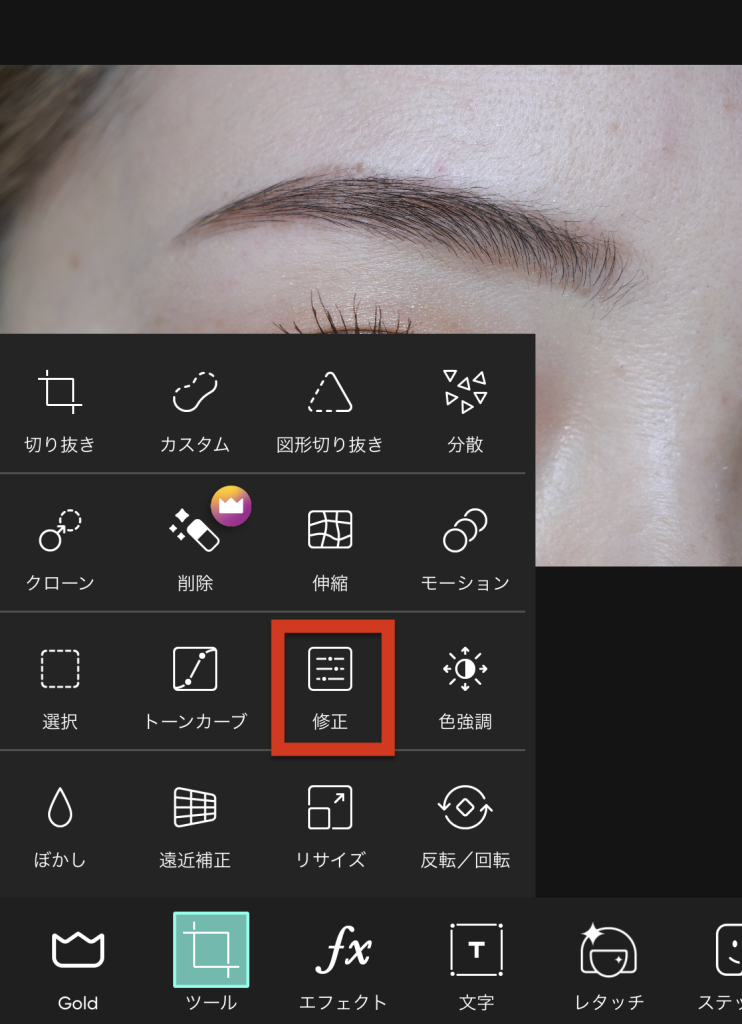
編集したい写真を選んで、ツール→修正を選びます。
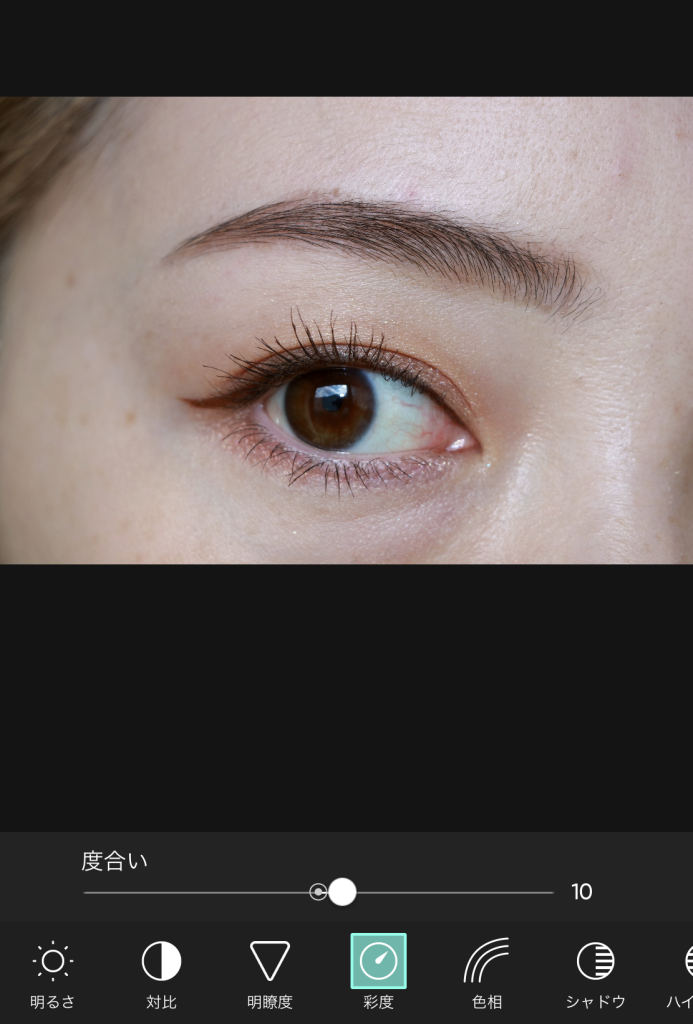
明るさや彩度など、実際の色味に近づけていきます!
今回私の写真は、こんな感じで調節しています。
・色温度→23
・対比(コントラスト)→20
・彩度→10
調節してるとだんだん、わからなくなることもありますが、そんなときは窓際で鏡を見て実際の色味を確認しながらやってみましょう!
シャープ調節
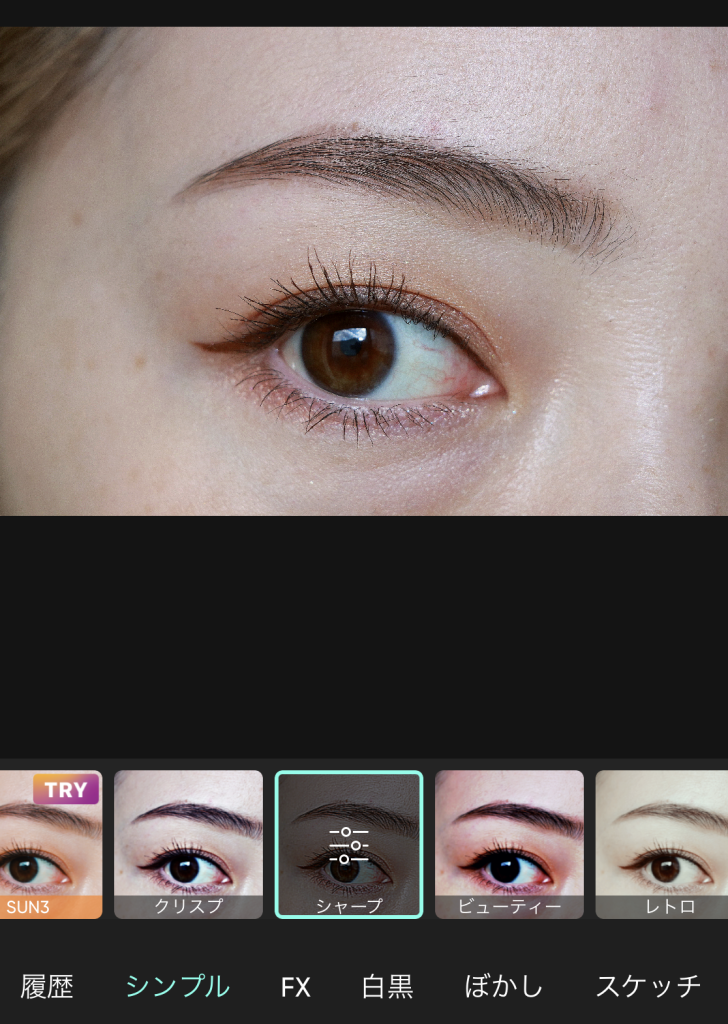
アイメイクの写真で、やっぱり見て欲しいのはアイシャドウの質感!
こんなに尊いラメなのに、写真に映すとキレイさが伝わらない!なんてことはザラにあります。悔しい!
そこで、私がやっているのがシャープ調節。
写真に対してシャープなエフェクトをかけることで、アイシャドウの質感やラメのキレイさが際立ちます。
さあ、やってみよう!
まずは、エフェクト→シャープを選びます。
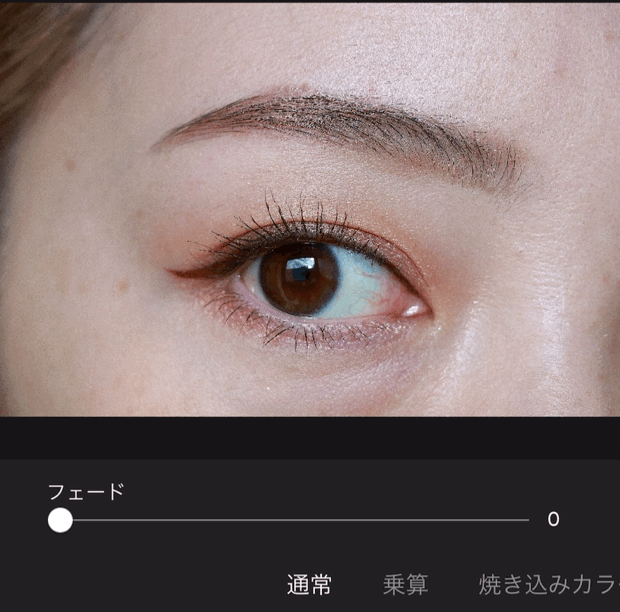
フェードを動かすと、シャープさが調節できるのでお好みに合わせて数値を選びます。
私は88ぐらいにしました。
これをやると眉毛やまつ毛が1本1本はっきりするので、くっきりとしたリアルなアイメイク写真になりますよ!
スムーズ
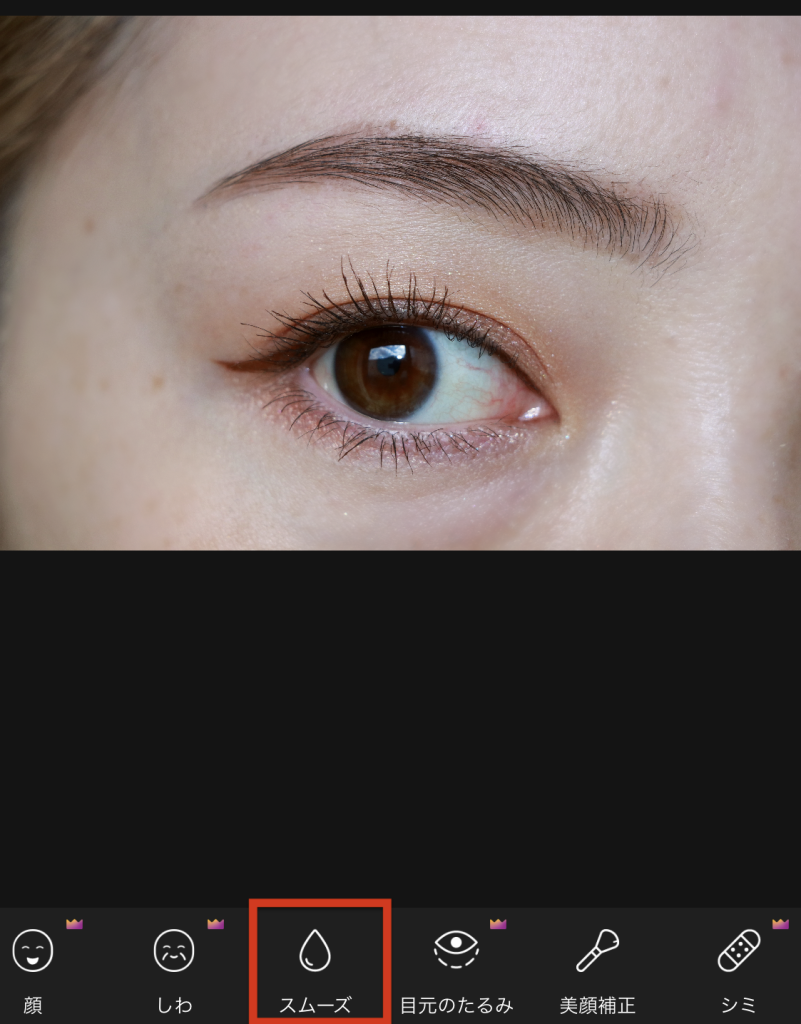
ここまでアップで撮ってシャープにすると、今度は肌が必要以上に鮮明になってしまうので、スムーズ機能をつかって肌の質感を調節していきます。
レタッチ→スムーズを選ぶと、まずは自動でスムーズのエフェクトが適用されます。
あとは、微調整!
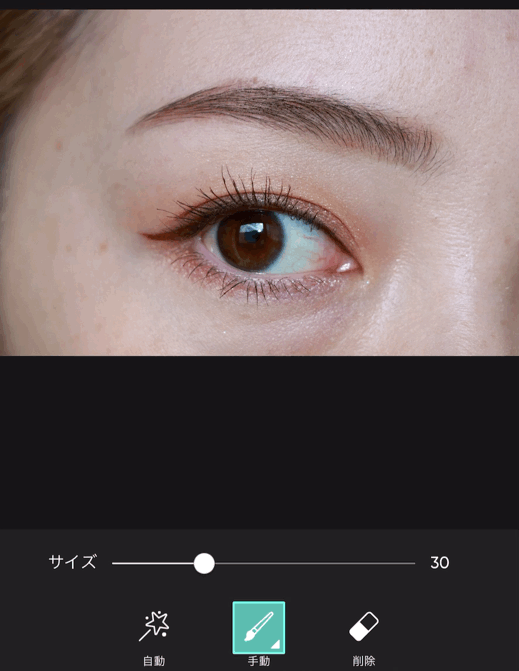
もっとスムーズさせたいところは手動でなぞり、スムーズが必要のないアイメイク全体・眉毛は消しゴムで削除します。
これで、一旦保存して、Picsartでの編集は完了です!
PS Expressを使ってノイズ削除
アイメイクの写真を撮っていると気になるのが、シミやニキビ跡・生えかけの眉毛。
小さくても、引きでみると意外とノイズになっていたりします。
というわけで、気になるものは、全てアプリで消しちゃいましょう!
先程のPicsartでも消せますが有料ツールになので、Photoshopのアプリ「PS Express」を使っていきます!
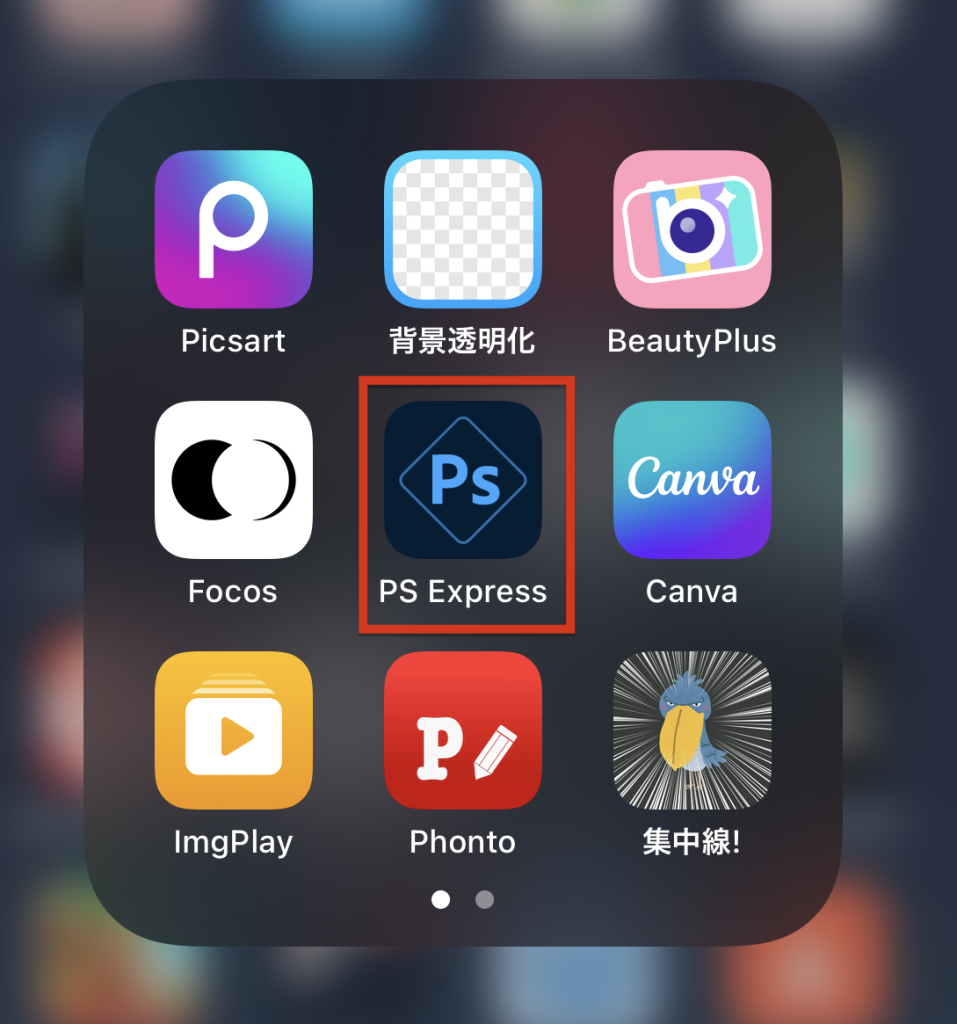
アプリを開いたら、Picsartで編集して保存した写真を開きます。
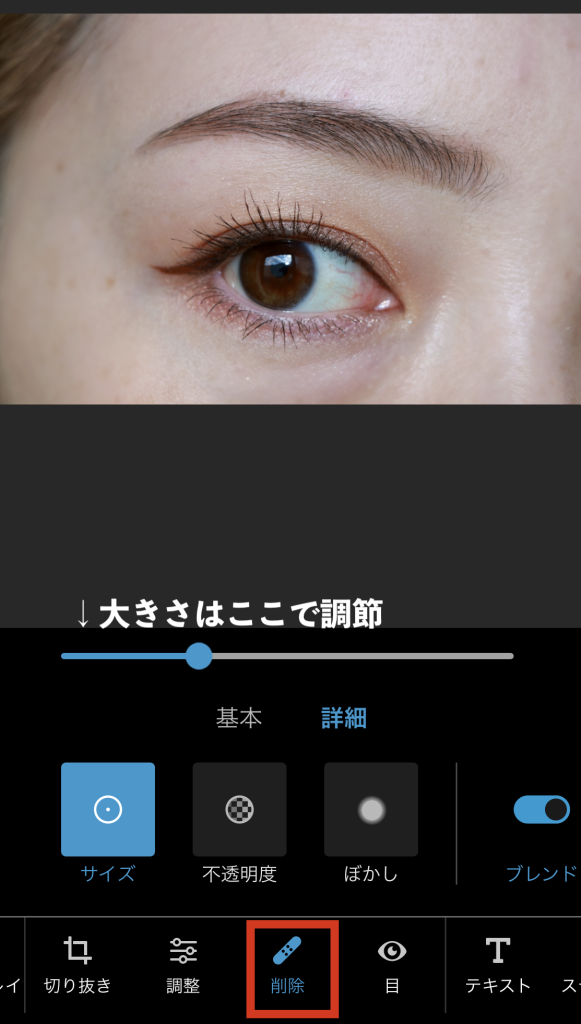
写真を選んだら「削除」を選択。
ブラシの大きさを調節して、気になるシミをタップ、もしくはなぞると、近くの似たような色味をコピーしてきれいに消してくれます。
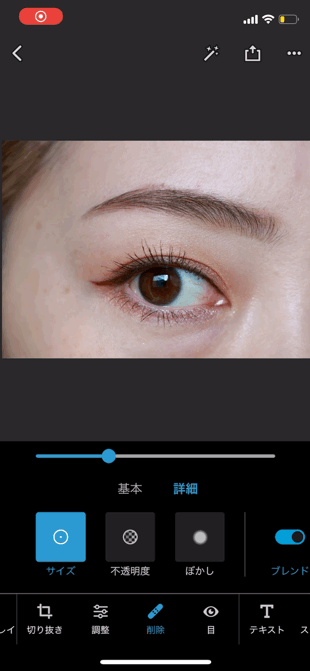
コツは、ブラシを消したいものの大きさに合わせること。
シミが小さいのに、ブラシが大きいと不自然な見た目になってしまいます。
細かい作業ですが、消えるとこんなに見た目が違います!

ノイズがなくなるだけで、アイメイクが際立つ〜!
韓国のアイメイク写真がいい例で、ノイズはほぼゼロなんですよね。
元々肌が綺麗なのもあるかもしれませんが、多くはノイズをなくしスムース強めです。
私は、もう少しリアルっぽさが欲しいのでスムースは適度な感じにしています!
これで加工完了!
仕上がりはこちら!

どうでしょう!?
加工前よりも、血色がよくなり、アイシャドウの質感やラメの輝きがわかりやすいと思います。
シャープエフェクトのおかげで、まつ毛や眉毛も一本一本くっきり!

アイメイクを撮影するときは、伏し目バージョンも撮ります。
目を開けた時とはまた違うラメ感や質感が伝わりますよ〜!
目頭のラメとか、加工前よりも加工後の方がシャイニングしちゃってるでしょー?!
写真に写っているラメ感と実際のラメ感が合致したときはテンションが上がります。
以上、アイメイクの撮影方法&アプリ加工のやり方をお届けしました。
これまで撮影していて、SNSで反応がよかった写真の特徴はこんな感じです。
✔︎高画質命(iPhoneなら外カメラ)
✔︎明るい場所で撮る
✔︎目に光を入れる
✔︎眉毛、まつ毛、ラメはくっきりさせる
✔︎色温度や彩度調節で実際の色味に近づける
✔︎不必要なノイズは消す
みなさんも是非お試しください!